こんにちは。
今回は、画面ショットの取得方法をテーマとしてみました。
というのも、スマホでもパソコンでも、何かしているときにこの画面を画像で取っておきたいってことがちょいちょいあるからです。
例えば、何を予約したときの予約番号だったり、クーポンとかのQRコードだったり。
いちいち、紙に書いたりするのってめんどくさいですよね。
今回は単純にどうやって画面ショットを取るかっていう内容です。
今回は、iPhone での取得方法と、パソコン(Windows) についてまとめてみます。
iPhone での画面ショットの撮影方法
iPhone での画面ショット(静止画)の撮影方法
iPhone での撮影方法は、iPhone X と iPhone 7 で試したのですが、操作方法が異なります。
というのも、iPhone X ではホームボタンがないからです。
- ホームボタンがある機種でしたら、ロック解除ボタン+ホームボタン
- ホームボタンがない機種でしたら、ロック解除ボタン+ボリュームupボタン
の同時押しで画面ショットが取れます。
ホームボタンがないパターンは、思わず画面ショットが取れちゃってることが意外とあります。
iPhone での画面ショット(動画)の撮影方法
静止画の画面ショットの撮影もいいのですが、動画の方がいい場合もありますよね。
iPhone ではとても簡単に動画での画面ショットを撮影することができるんです。
(っていうか、今回調べて自分も知りましたw)
やり方は、事前準備として
「設定」→「コントロールセンター」→「コントロールをカスタマイズ」とひらいて「画面収録」を追加します。

あとは、下の赤枠のボタンを押すだけです。
著作権的なやつで、少し制約はあるみたいですけどね。
パソコン(Windows)での画面ショットの撮影について
パソコン(Windows)での画面ショット(静止画)の撮影
Windows 10 では、画面ショットを取る方法が沢山あります。。。。
っていうか、もう覚えられないというか、ぶっちゃけカオスです。
なので気づいたらスクリーンショットを取っていたってことがあります。
自分簡単な方法は、
「Windows」キー+「Fn」キー+「PrtScreen」キーです
取得した、画面ショットは、画像フォルダの Screenshots に保存されます。

他にも、クリックボードの入れるだけですが、以下のような方法もあります。
- 画面全体:「Windows」キー + 「Fn」キー + 「Space」キー
- 指定範囲:「Windows」キー + 「Shift」キー + 「S」キー
まだまだ、他にもありますけどねー。。。
パソコン(Windows)での画面ショット(動画)の撮影
「Windows」キー + 「Fn」キー + 「G」キーで、以下の画面を出します。
んで、録画開始をクリックすると動画が録画できます。

とった動画は、ビデオのキャプチャに入ります。

おまけ
Windows の PC でアクティブウィンドウの画面ショットを連続で取りたい場合
私は、資料を作成するときに、画面ショットを連続して取得をすることがあります。
こういうときは、Winshot というアプリケーションを使っています。
興味がある方は是非試してみて下さい。
PowerPoint で 動画を撮影する場合
PowerPoint を使うことで画面ショットの動画を取ることもできます。
撮った動画は、そのままプレゼンテーションに埋め込めます。
興味ある方は、こちらに手順が載ってますので、ごらんください。
まとめ
画面ショットは、ちょっとしたメモ代わりになる便利な機能で、昔からある機能です。
ただ、著作権に違反するようなキャプチャーをしたりしないように、ご注意ください。


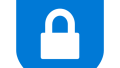
コメント